Deleting mass emails in Google Mail
Tip 1: Delete all emails in a specific folder.
My Promotions folder gets quite full quickly. To delete more than 50 at a time, while in the Promotions folder, click on the More down arrow key (arrow below) and Choose All. Then notice the blue text that appears. Click on this blue text. It has now selected all of the emails in this folder. Now click Delete and all of these emails will be deleted.
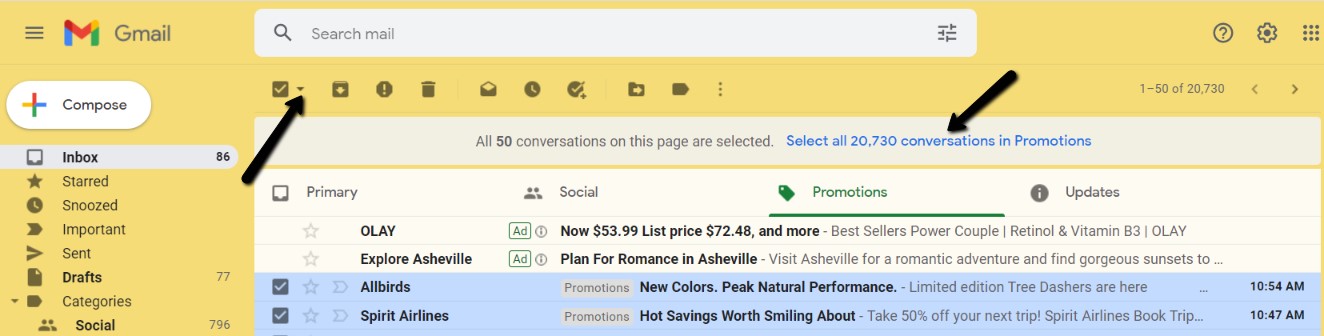
Tip 2: Delete specific emails in a folder.
Let’s say that I receive daily newsletters from TechRepublic that I don’t need because I frequent the site when I want to see it. Click on the folder that you are receiving these emails from. Click on the Advanced Search button and fill in the box for the search item. For instance, I would fill in the words “Tech Republic” in the From box, then click on Search. All of these will pop up and now I go again to the More button, and click on the blue text and delete to delete all of these emails from Tech Republic.

You can also place more stipulations on which emails you would like delete; such as, everything older than a month, larger emails that contain attachments. In the image below, I have searched all emails from Anthony Marino to be deleted. A few other options pop up that will allow me to delete only ones with an attachment or older than a week, etc.
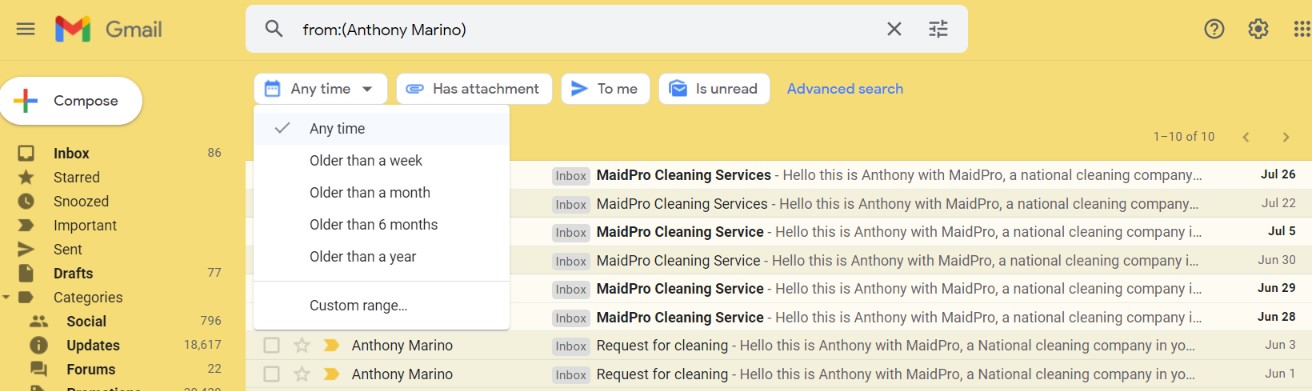
Finally, you need to realize that all of these emails that you have just deleted go to your Trash. If you really want to free up your space, go to your Trash folder, and there will be blue text at the top that says, “Empty Trash now”. Click on that and Okay and you will have deleted your Trash folder.
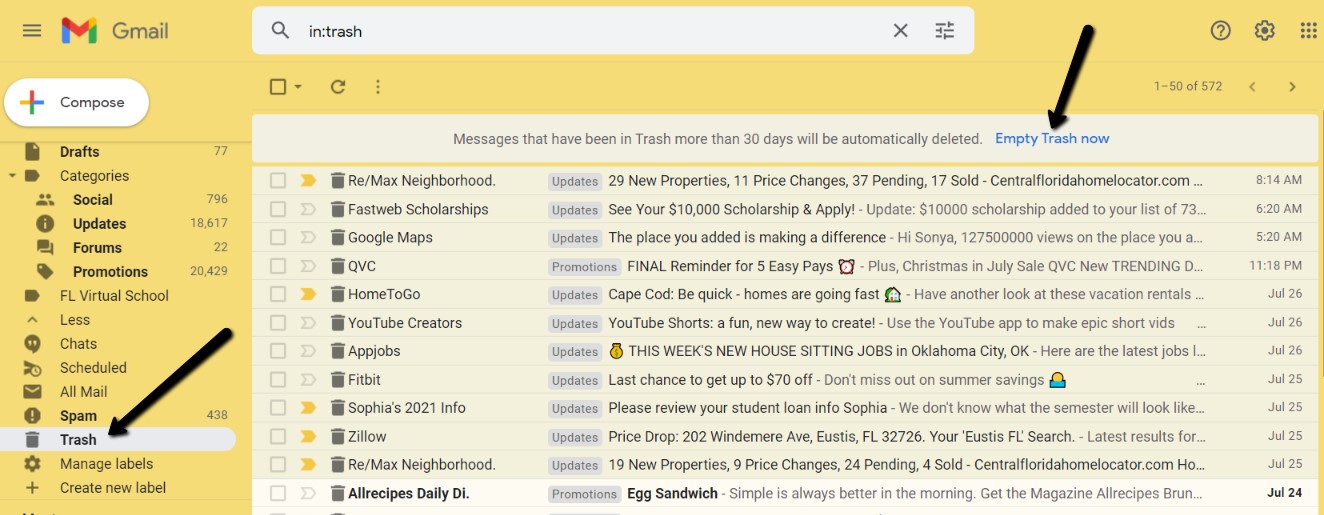
Now, you can refresh your Google account to see how many GB you have available in your Gmail account.
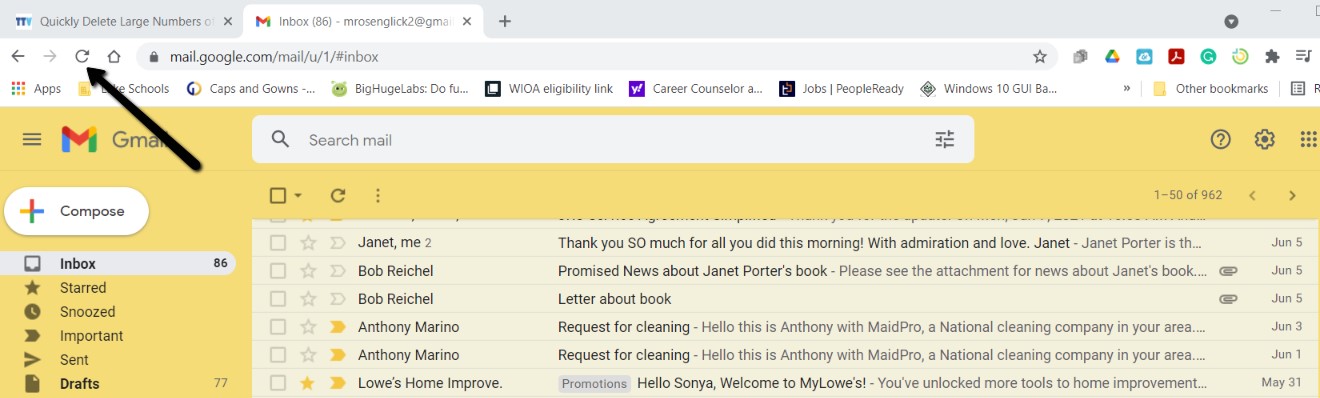
To view a video on this topic, go to: https://youtu.be/lZkAsPOYQ9w

